
Windows10になってから、本体シャットダウンして起動しても軽くならないな・・・
このようにお悩みの方もいるのではないでしょうか。
結論ですが、Windows10から高速スタートアップという機能がデフォルトで有効になっていることが原因です。
詳細な解説と解決方法についてまとめていますのでご覧ください。
本記事の内容Windows10以降でシャットダウン→起動で動作が軽くならない原因

動作が重たいなどの理由で、Windows10でシャットダウンから起動しても重い事象が継続するのは、内部的に電源が入ったままとなっているためです。
これはWindows10から標準機能として入っている高速スタートアップという機能が原因です。
高速スタートアップとは
高速スタートアップとは内部的に完全に電源を落とさないようにして、OS起動時の時間を短縮することを目的にしています。
CPUやメモリの情報がリフレッシュされないため、重たい状態が続くということになります。
シャットダウン→起動とするとCPUの稼働時間がリフレッシュされないことを確認
実際にシャットダウン→起動としてみると、CPUの稼働時間がリフレッシュされていないことがわかります。
これはタスクマネージャーから確認することができます。
タスクマネージャーを開く
Ctrl + Shift + Esc キーでタスクマネージャーを開きます。
パフォーマンスタブをクリック
稼働時間が下部に表示されています。
実際にシャットダウンから起動してみましたが、CPUは1日稼働していることになっていてリフレッシュされていないことがわかります。
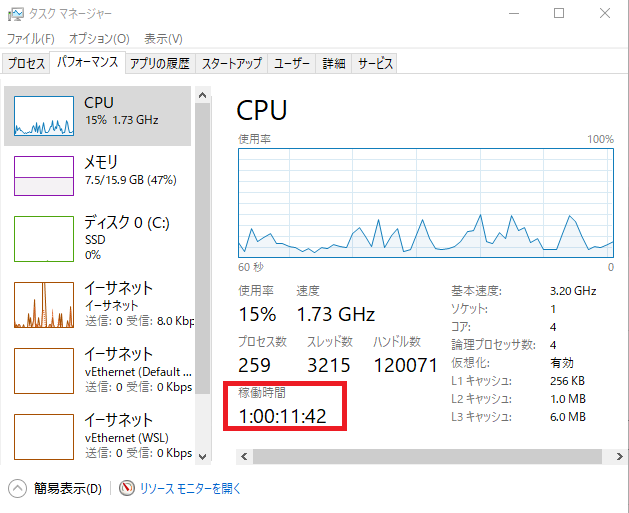
シャットダウン→起動で完全にリフレッシュする方法

CPUやメモリを完全にリフレッシュする方法は次の通りです。
再起動を選択する
シャットダウンからの起動ではなく、再起動を選択することによってCPUやメモリはリフレッシュされます。
しかし業務終了時などは再起動せずにシャットダウンだけしたい場合がありますが、そのようなときは次の方法で対応が可能です。
Shiftキーを押しながらシャットダウンする
Shiftキーを押しながらシャットダウン操作をすると、高速スタートアップ機能が働かずに完全にシャットダウンすることができます。
内部的に電源が入っていない状態になるので起動時には時間がかかりますが、CPUやメモリがリフレッシュされます。
高速スタートアップ機能をOFFにする
別に起動が早くなくても良くて、毎回Shift + シャットダウンするのも面倒という方は、高速スタートアップ機能をOFFにしましょう。
以下の手順通りにすればOKです。
スタートから設定アプリを開く
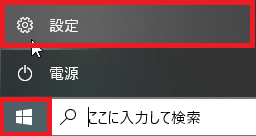
システムをクリック
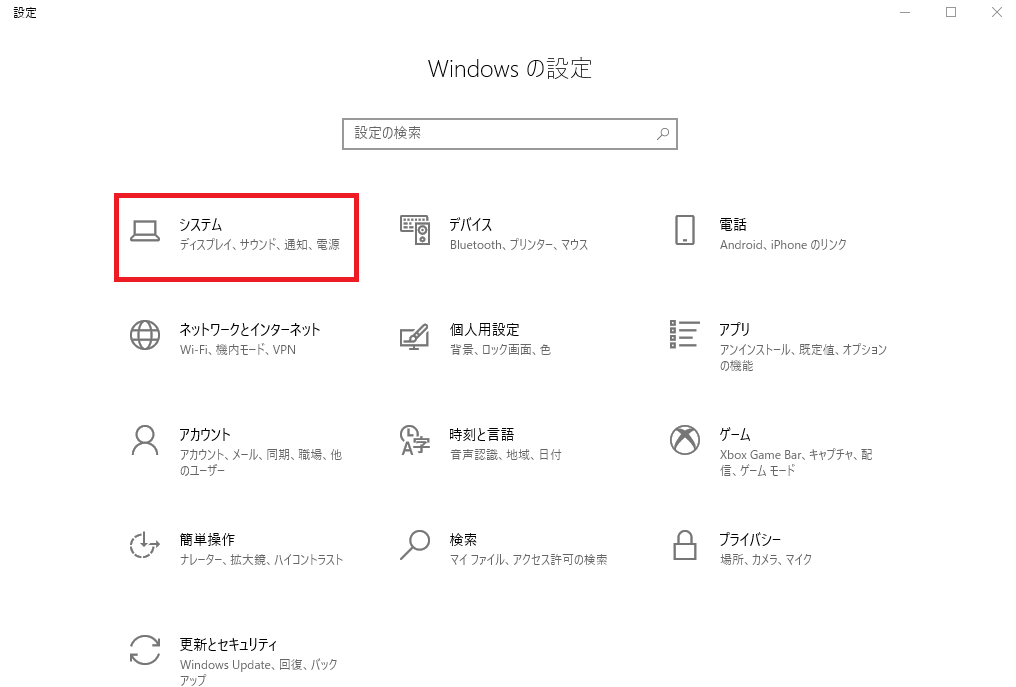
電源とスリープから電源の追加設定をクリック
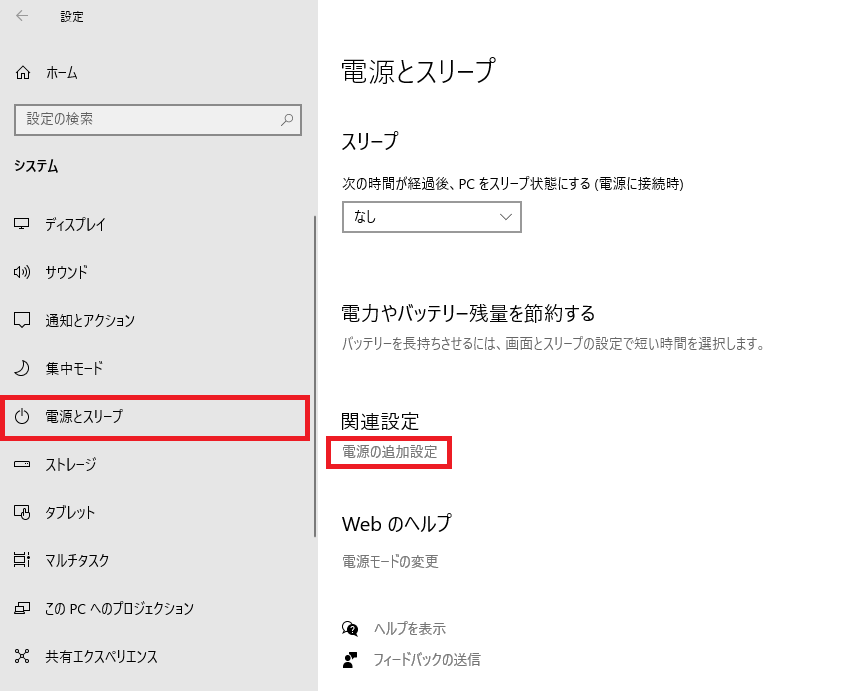
電源ボタンの動作を選択するをクリック
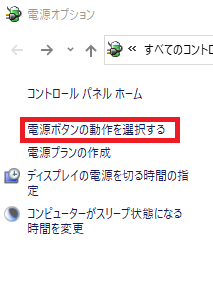
現在利用可能ではない設定を変更しますをクリック
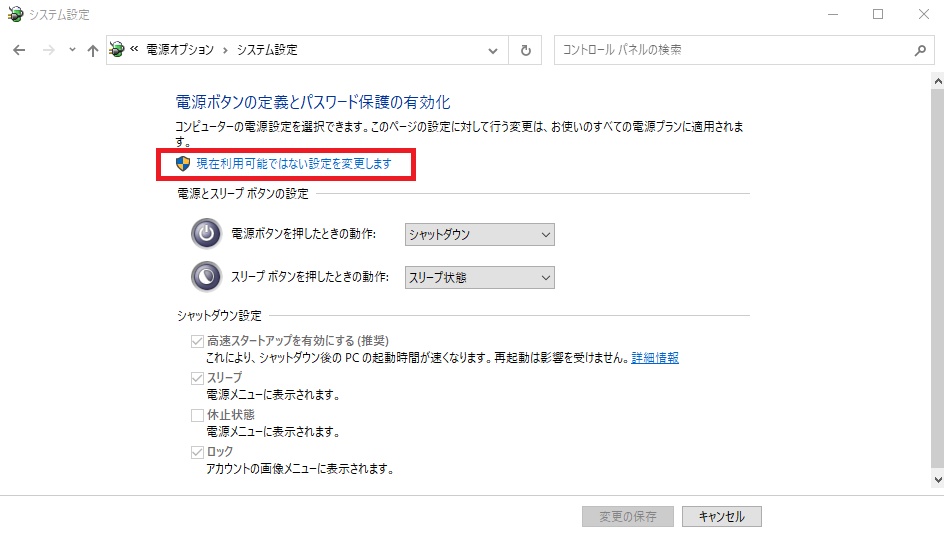
高速スタートアップを有効にする(推奨)のチェックボックスをOFFにして保存する
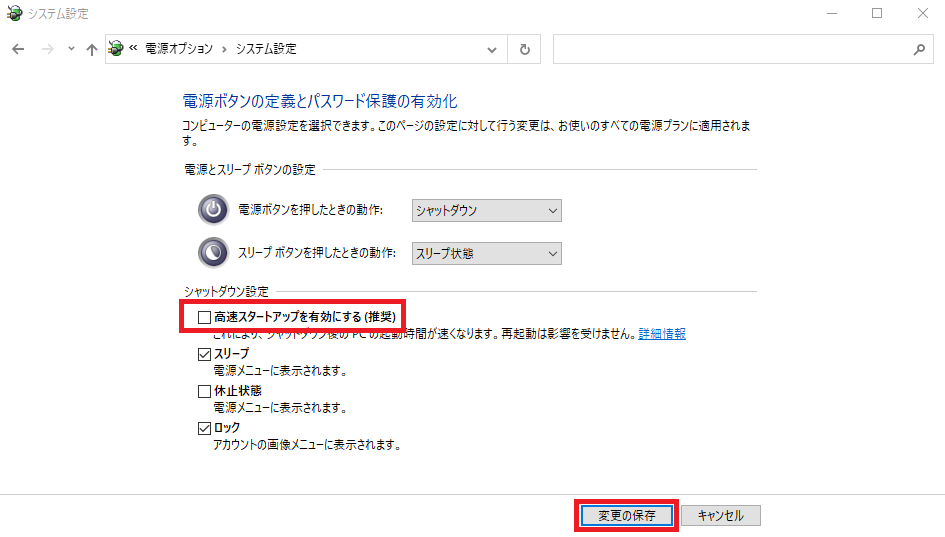
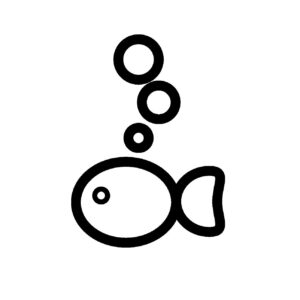
以上で高速スタートアップを無効にする設定は完了です!
次回以降通常通りシャットダウンしても、内部的に起動している状態ではなくなり、毎回リフレッシュされた状態になります

